Green-screen webcam on Linux
Having spent a large amount of time in video calls, for work and play, and being relatively familiar with many video editing techniques the idea of replacing my webcam background was always alluring. Having poked around the topic a few times there were not too many straightforward techniques for Linux much less producing a high quality result. Having utilized Open Broadcaster Software (OBS) fairly extensively I focused on trying to stream the output to a V4L2 loopback device.
Background
The idea was relatively simple, instead of outputting to a file or streaming service output to the loopback device. Then the loopback device could serve as my webcam in any video call application. Unfortunately, no matter what combination of settings were used it was not possible to write to the loopback device using the options available in OBS. Using an ffmpeg one can create a local rtmp server that outputs to a V4L2 loopback device.
ffmpeg -re -listen 1 -i rtmp://0.0.0.0:13377/ -f v4l2 /dev/video17
OBS can then be configured to stream to that address. That works, but has the downside of several seconds of delay between the camera input and the output on the loopback device. The delay is reasonable considering the stream is being encoded and decoded several times with a buffer at each step.
Being aware of CatxFish/obs-virtual-cam I decided to go about writing a V42L plugin for OBS, but thankfully I searched once again and found CatxFish/obs-v4l2sink had been created just a couple months before hand.
Solution
Since my machines run openSUSE Tumblweed for which I already maintain the obs-studio package I created an obs-v4l2sink package. Everything else needed was already provided in the main repository.
zypper in obs-v4l2sink v4l2loopback-kmp-default
Given there are a number of steps that need to be performed to setup the camera and that I would be doing them repetitively I went ahead and created the following script which I then added to my tray.
![]()
#!/bin/bash
if [ ! -e /dev/video17 ] ; then
kdesu modprobe v4l2loopback video_nr=17 exclusive_caps=1 card_label="Green-screen Webcam"
fi
obs --profile "1080p @ 30 (vaapi)" --collection webcam-1080p --scene webcam-green-screen
Based on experimentation with different browsers exclusive_caps=1 and card_label="..." are needed to have your webcam work everywhere. My script is explicit with the profile, collection, and scene since I use OBS for a variety of other things so I need the appropriate combination for use with webcam.
Within OBS the obs-v4l2sink manifests plugin itself under Tools -> v42lsink menu item.
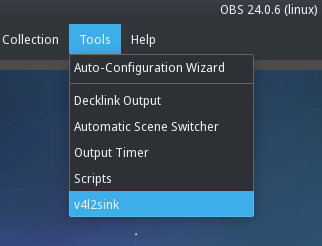
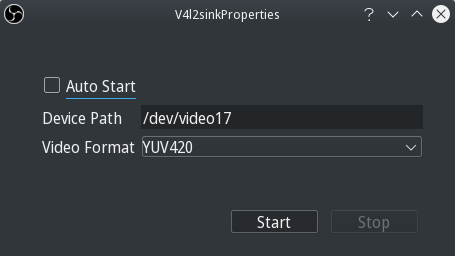
Auto Start is not useful for me since it applies globally so when using OBS for other tasks it still auto starts. Otherwise, that would eliminate having to click Start everytime, but the option may fit into your workflow.
OBS essentials
There are plenty of tutorials and documentation on setting up OBS, but for those unfamiliar I will include a few essentials relevant to using it for a green-screen webcam.
Configure the Video based on your desired output resolution. Depending on your webcam, size of your green-screen, and positioning of the two you may want to use different values, but otherwise set them to 1080p or 720p depending on your webcam.
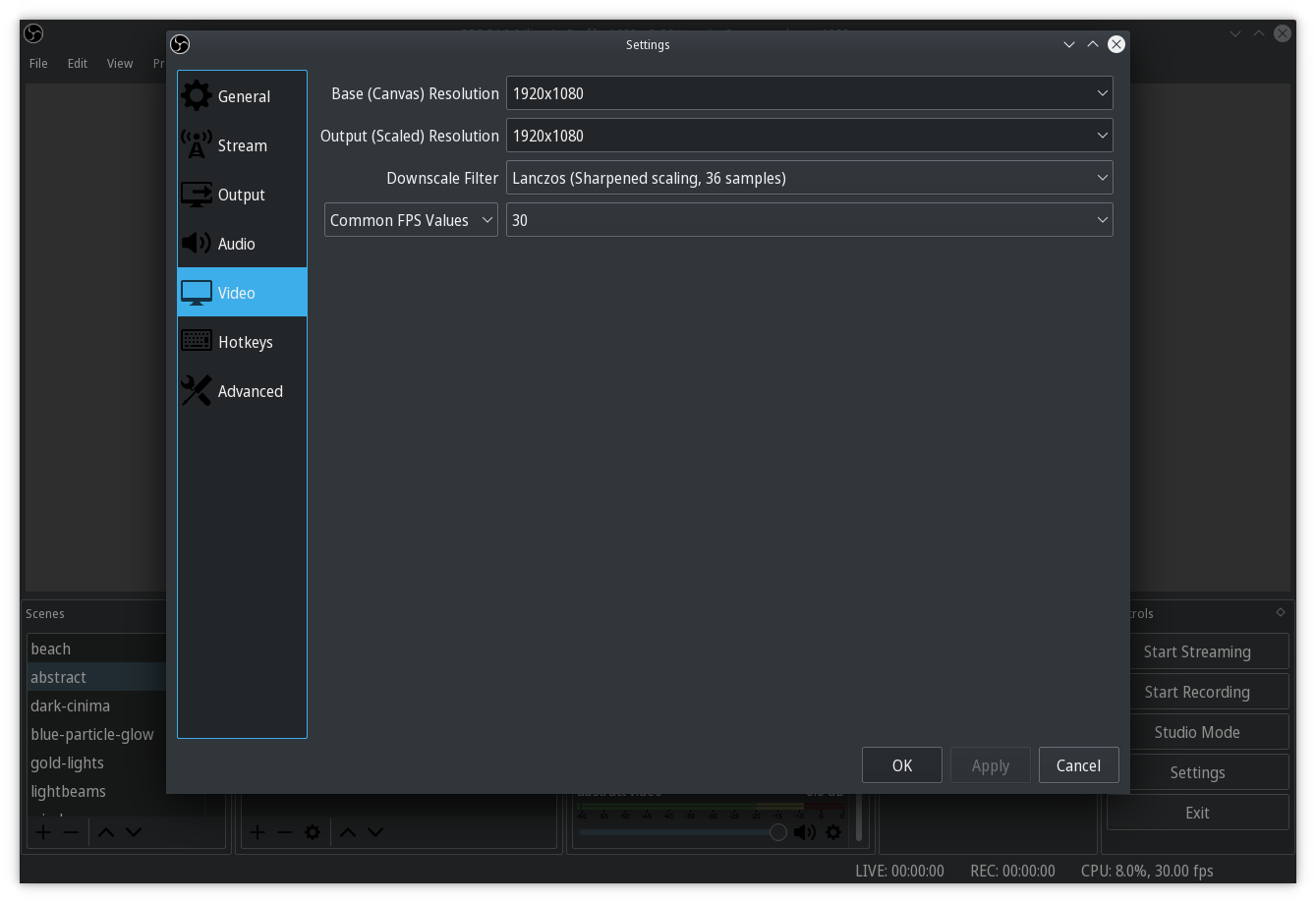
Add a Video Capture Device (V4L2) to your scene.
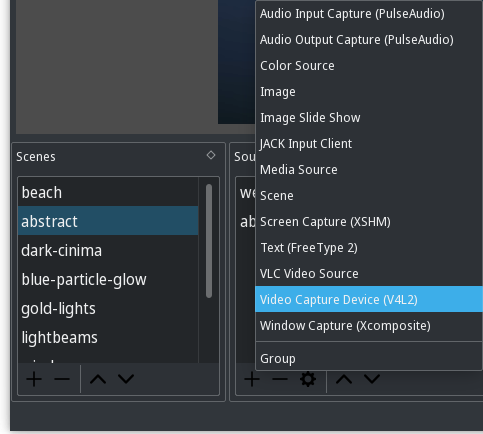
Add Chroma Key under Effect Filters and adjust to your liking. Then add a desired background image, video, etc to the scene behind the webcam source.
Depending on the aperture angle of your camera and the distance/size of green-screen you may need to add a Crop/Pad filter as well to reduce the source feed size within your scene.
Once complete you should have a new camera device in your browser (may need to restart it) and be able to achieve something like the following.
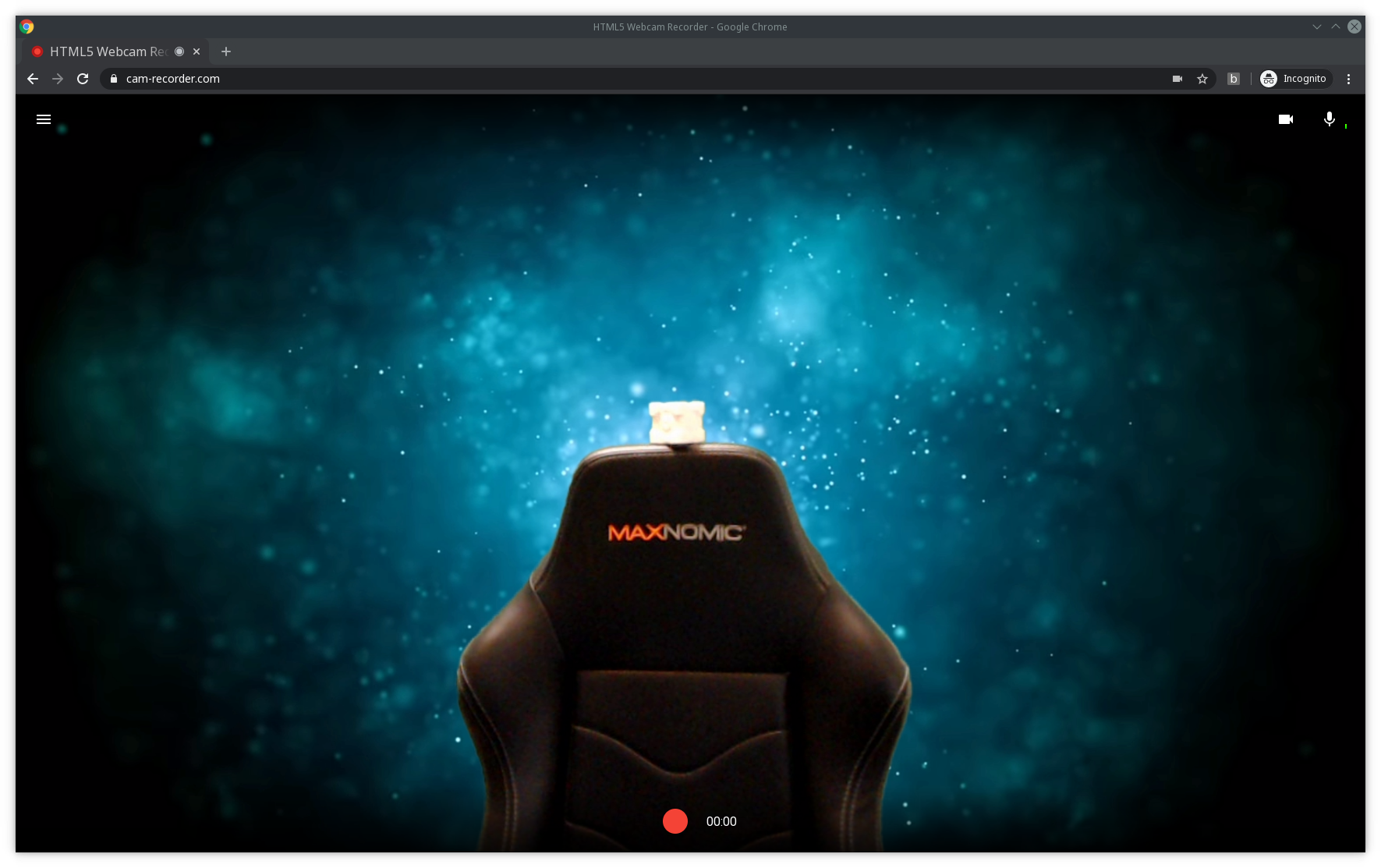
Green-screen
Originally, I used a white wall, but due to my complexion, clothing, and lighting it did not work as well as desired. Using an un-ironed, $15 green-screen with a basic white LED light in my ceiling fixture I was able to achieve a nearly perfect result.
Multiple backgrounds
I eventually added different backgrounds via multiple scenes and have my startup script randomly pick one by replacing the obs command with the following.
scenes=(
abstract
blue-particle-glow
dark-cinima
gold-lights
lightbeams
)
scene_index=$(($RANDOM % ${#scenes[@]}))
scene="${scenes[$scene_index]}"
obs --profile "1080p @ 30 (vaapi)" --collection webcam-1080p --scene "$scene"
Encoding oddities
With one of my first backgrounds, a static image, I encountered folks indicating that my background was “flashing”. The video on my end, even in the video call application, did not exhibit the behavior. After calling myself I was able to reproduce the results and concluded that the re-encoding done server side was causing the effect. I resolved it by using a busier background instead of one with a large solid color for the majority.
Conclusion
Having used this setup for roughly two years without issue it has been worth the effort to provide a snazy background instead of a boring wall or random room background. It has also amused many others with whom I have had calls.